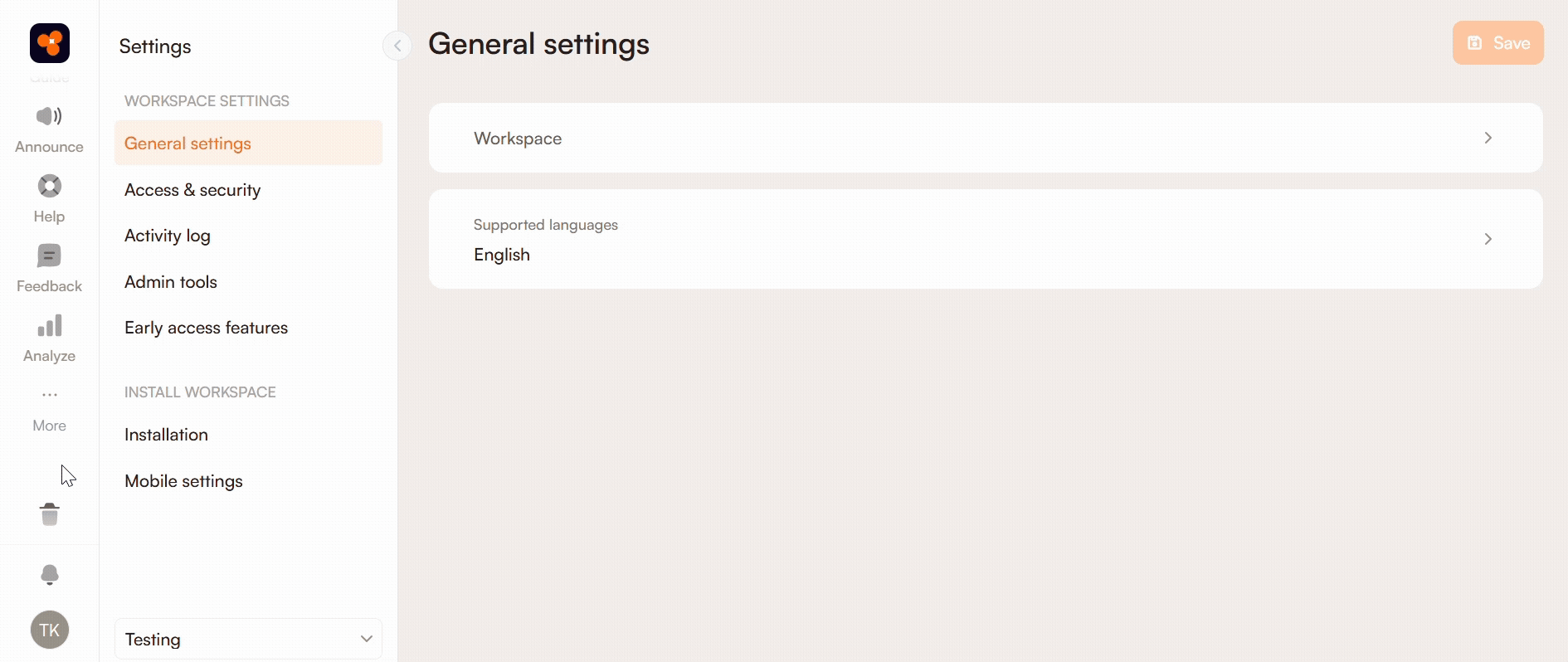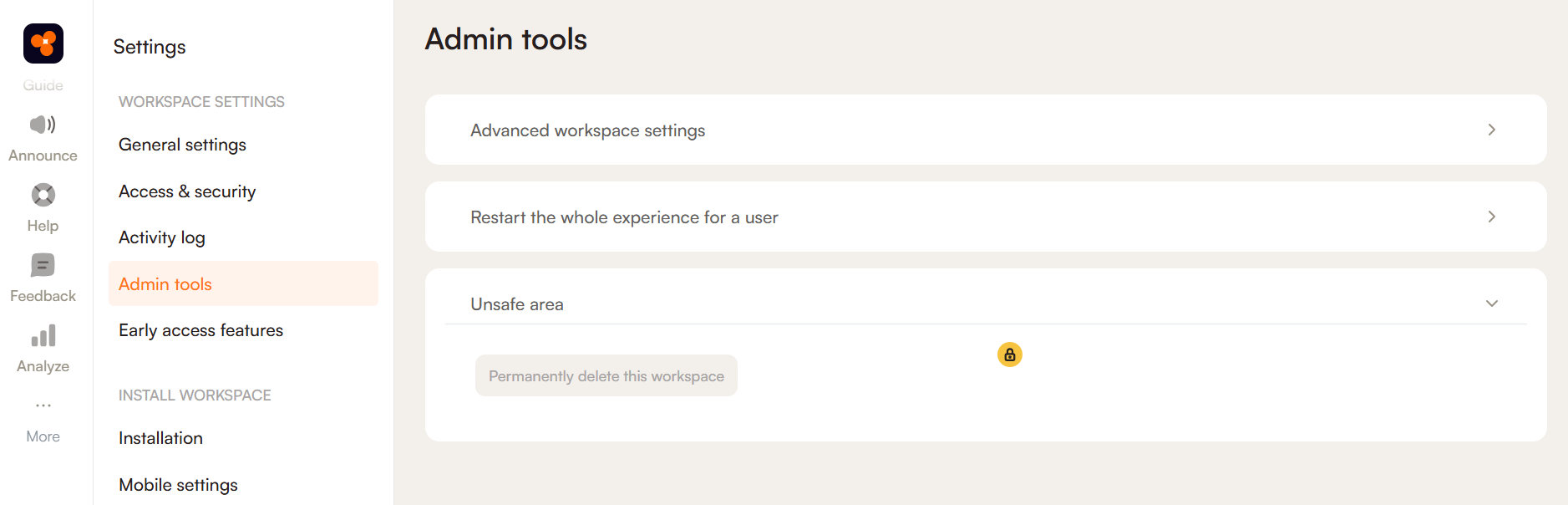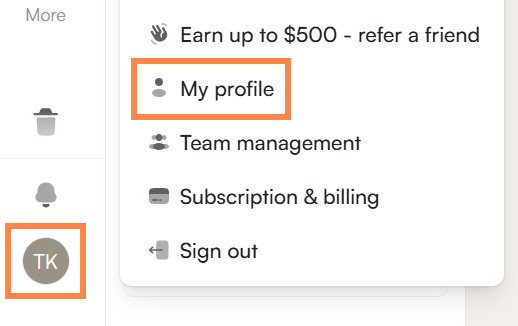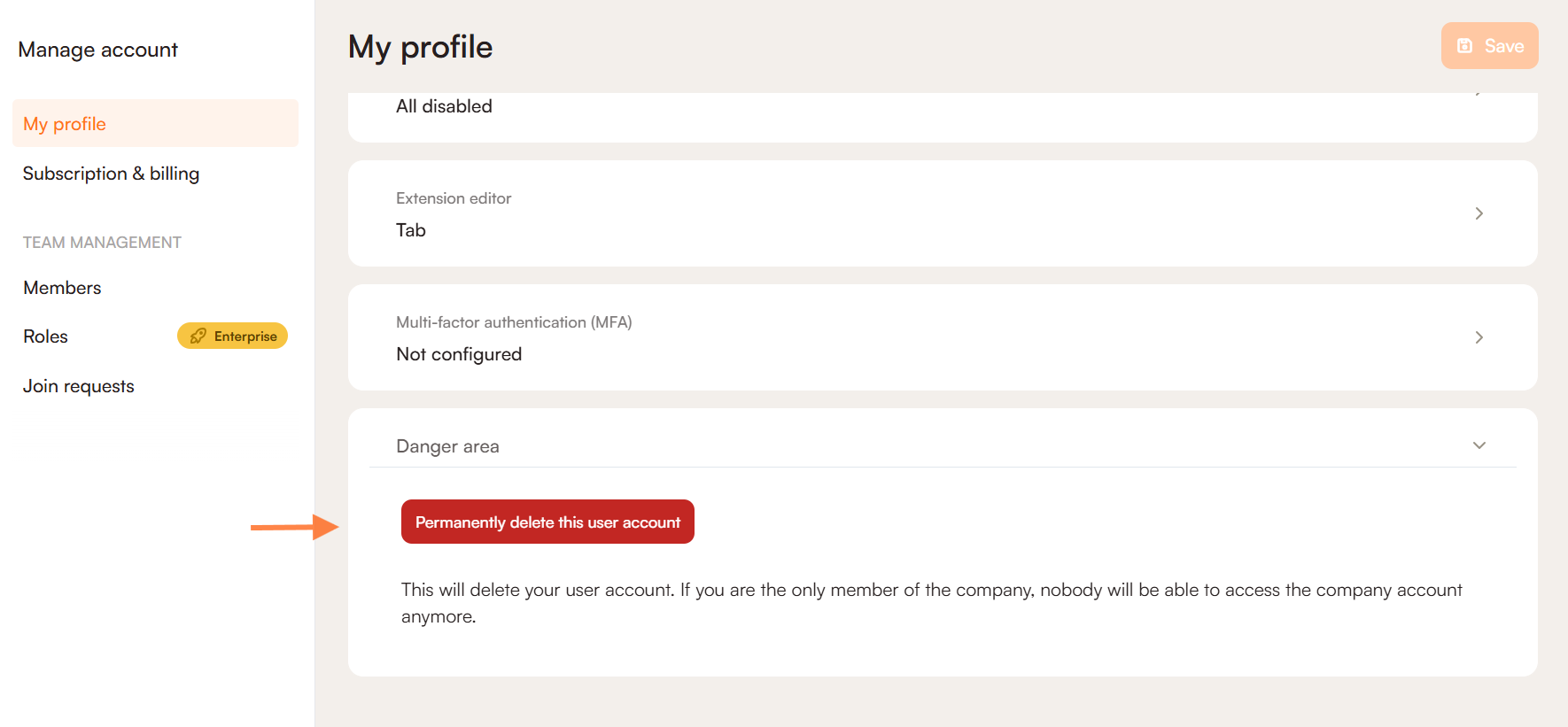Delete a Workspace or an Account
There are a few different ways to remove accounts or workspaces, depending on what you need. Anyone can delete their own account, but deleting a workspace or another team member’s account requires special permissions, such as being a Manager or Owner. Each action is permanent and cannot be undone, so be sure you’re taking the right steps before proceeding.
How to Delete a Workspace
If you're looking to delete a workspace, please note that only Managers or Owners have the required permissions to perform this action. This is designed to help reduce the risk of accidental deletions.
To begin the process, first, navigate to the workspace you wish to delete. Once you're in the workspace, click on the More icon located at the bottom of the navigation bar, and select Settings.
Next, locate the Admin tools section, where you'll find an area labeled Unsafe area. Here, you can click to expand this section and reveal the option to permanently delete the workspace.
Before you continue, make sure you're certain about your decision. Permanently deleting a workspace will erase all data associated with it, and this action cannot be undone. Once you're sure you want to proceed, click on Permanently delete this workspace to finalize the deletion.
If you're a member with insufficient permissions, you won’t be able to delete the workspace. You can still see the option, but the delete button will be grayed out and unclickable.
How to Delete Your Account
Deleting your account is a permanent, irreversible action. Once your account is deleted, none of your data or work can be recovered. If you’re the only member of your company, this will also mean that no one will have access to the company account moving forward.
To get started, click on the icon with your initials in the bottom-left corner of the navigation bar. From the menu that appears, select My profile.
In your profile, navigate to the menu labeled Danger area. This section contains the option to permanently delete your account.
Once you’re certain that you want to proceed, click on Permanently delete this user account to complete the action.

How to Delete a Member's Account
Only users with the Manager or Owner role, or those who have been given this permission, can delete a team member's account.
To get started, click the icon with your initials in the bottom-left corner of the navigation bar. Then choose Team management from the menu.
Under the Members section, you’ll see a list of all team members. Click on the member you want to delete. This will open a side panel that slides in from the right, showing their roles across all workspaces.
In the top-right corner of this panel, click on the three dots (More) icon next to the Save button. From there, you’ll see the option to Delete user.