User Voting Capability on Articles
Enabling user voting on Knowledge Base (KB) articles will give you a more effective way to assess the quality of your content. Currently, you only have access to data on frequently searched terms, which provides a purely quantitative measure. By allowing users to rate specific articles—whether accessed directly or through the Life Ring Button—you can better gauge the usefulness of your KB content, identify areas for improvement, and ensure continuous refinement. Moreover, it demonstrates to users that their input is valued, reinforcing your commitment to enhancing their experience with automated support.
How to Use the Article Feedback Feature
This feature is enabled by default for new users, whereas existing ones need to enable it manually. To turn the feature on or off, navigate to Help → Customer Portal → General, and then under the Feedback for Articles tab, you’ll find the toggle to switch the feature on or off.
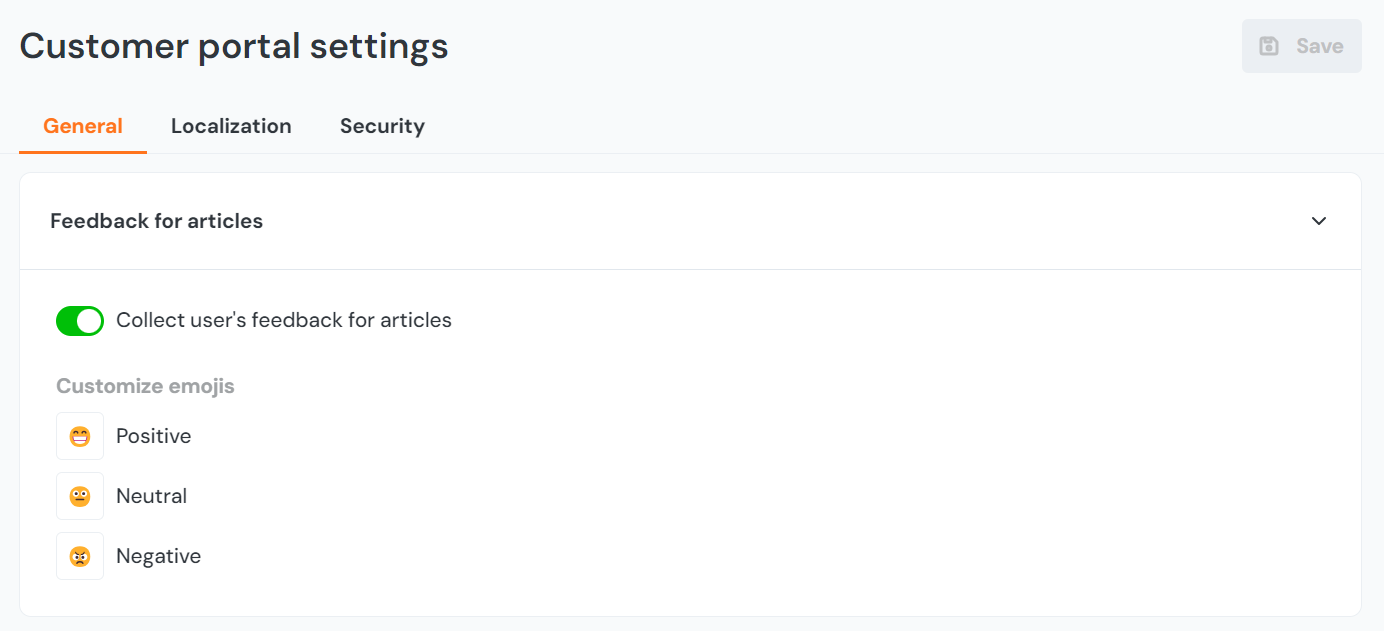
There are three voting options available: positive, neutral, and negative. Each option is represented by a specific emoticon. You can customize the appearance of these emoticons by choosing from a range of display styles, but the core feedback options remain the same.
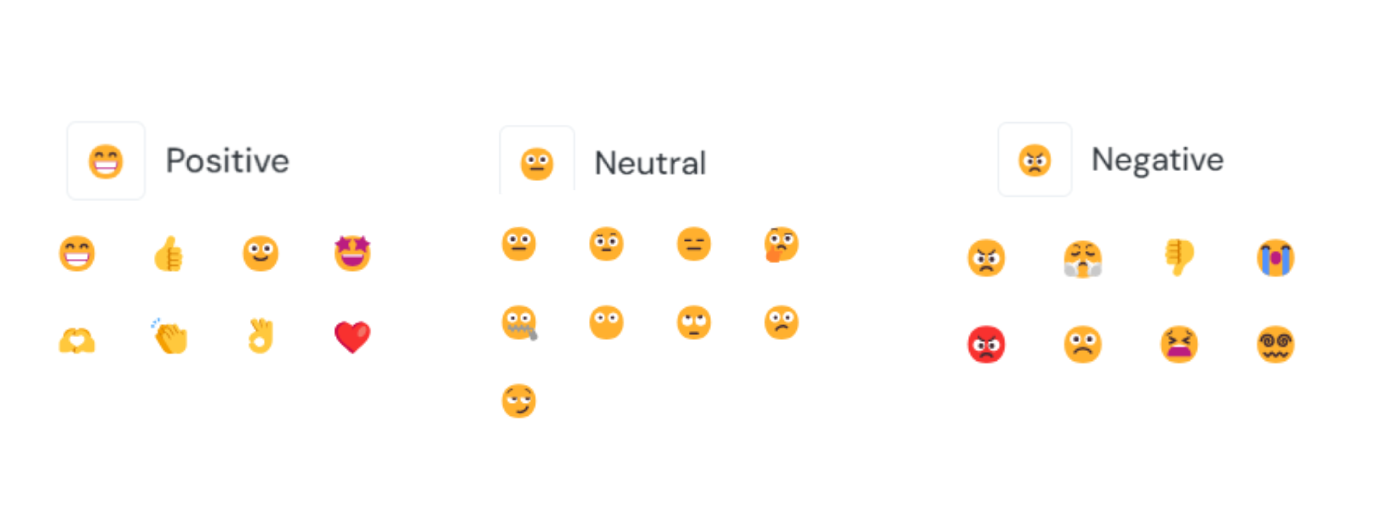
You can fully localize the predefined texts and strings shown to users. Head to Help → Customer Portal → Localization, and under the Feedback for articles tab, you can customize the messages that are displayed. This includes adjusting how the question appears to the user before and after they cast their vote, ensuring the tone and language fit your brand or audience.
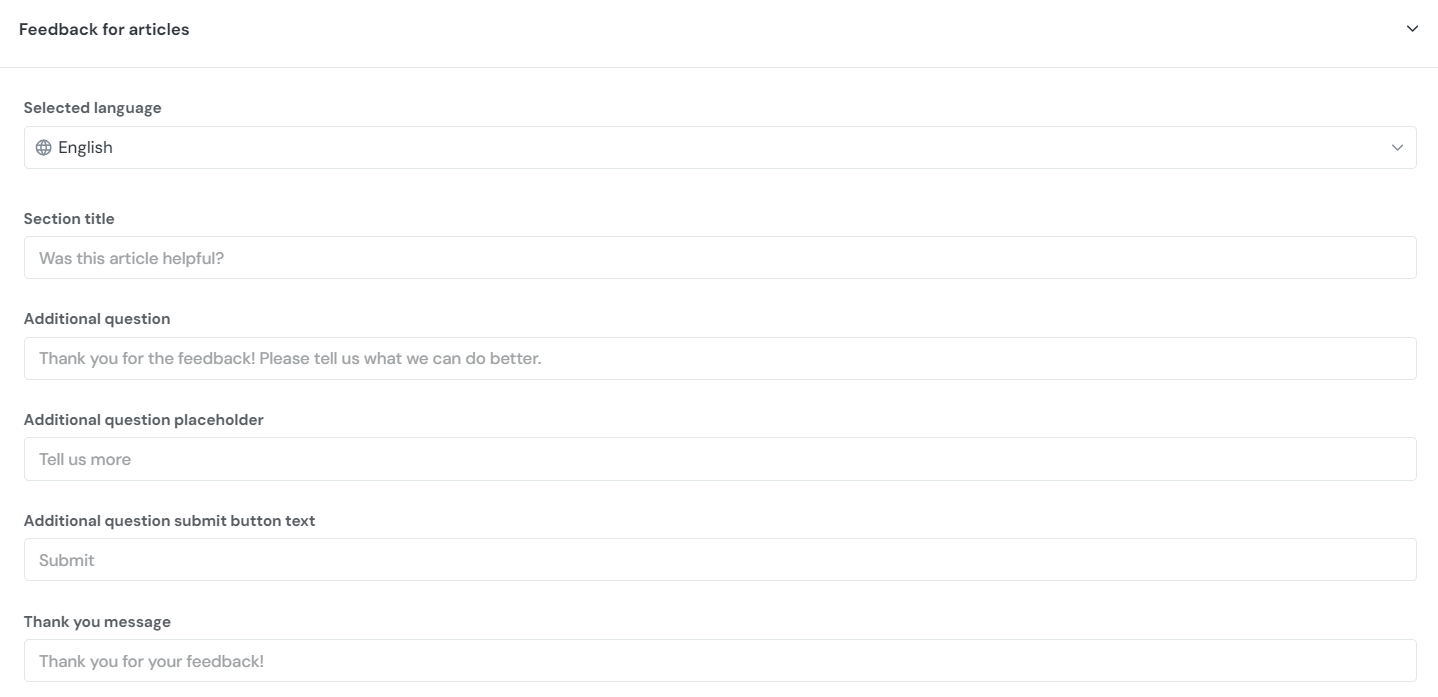
A simple thank-you message will appear when a user votes positively, acknowledging that their feedback has been received.
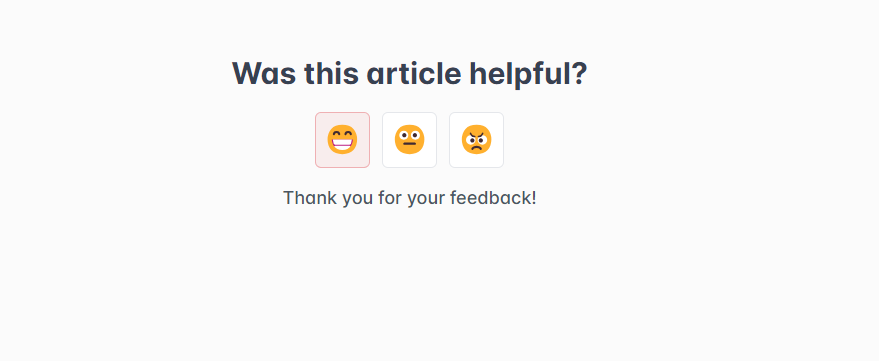
If a user votes with a neutral or negative emoji, you have the option to request further feedback. This can help you understand what areas need improvement based on direct user input.
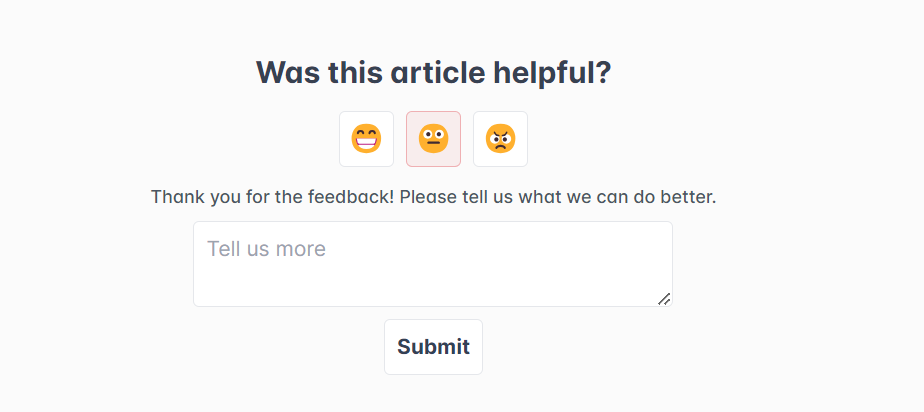
Analyzing Feedback
Detailed analytics are available for all user votes, helping you prioritize which articles need attention. To access this data, go to Analyze → Articles → Views & Feedback. Here, you can review feedback across your entire Knowledge Base, clearly showing where to focus improvements.
You can view feedback for top-level categories, along with all sub-levels underneath them. This allows you to analyze the input holistically or break it down by specific sub-categories, depending on your needs. Additionally, you can order the results to display the highest-rated feedback on top by clicking on Feedback.
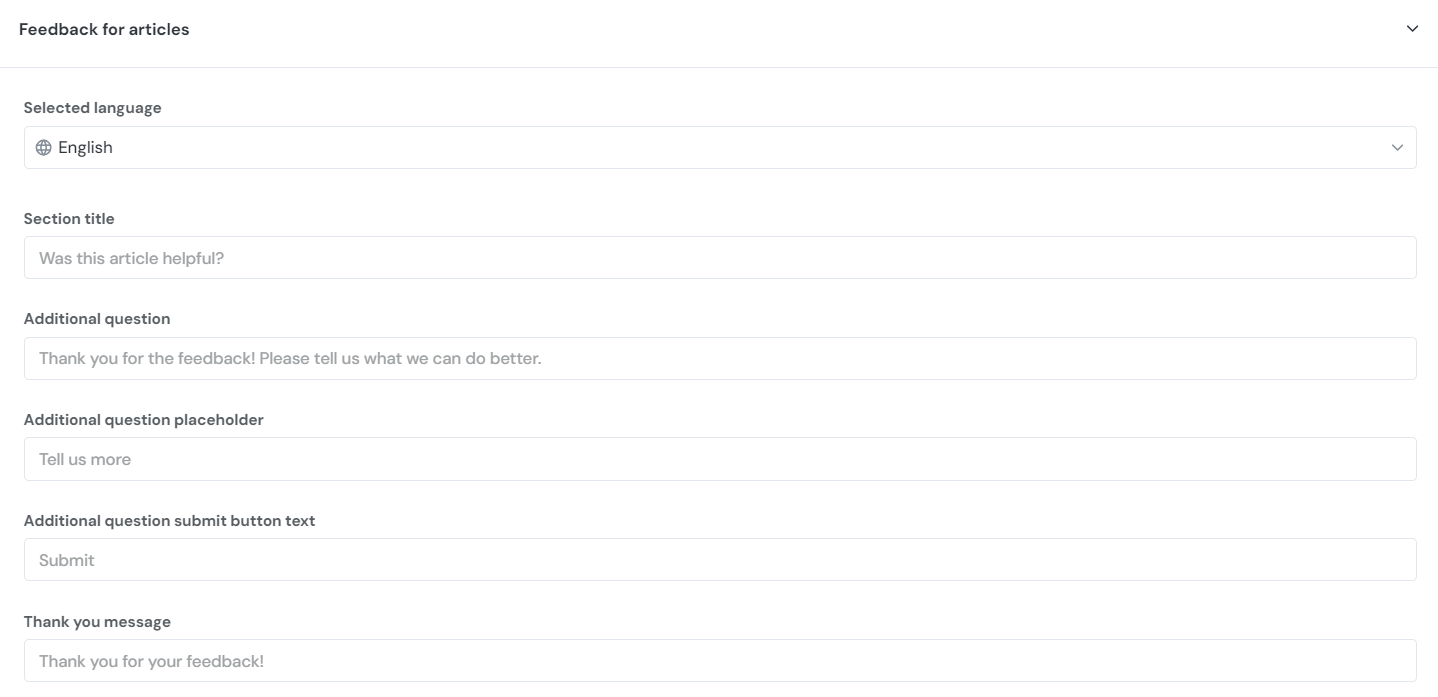
By clicking on an article that received a neutral or negative rating, you can view the exact comments left by users, including the date and time. This detailed information allows for targeted improvements.
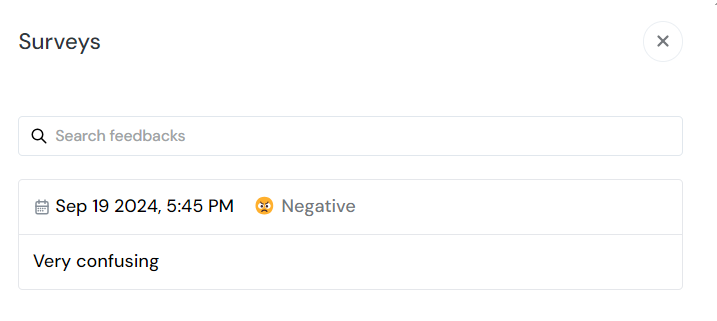
You can filter the feedback data to view the source of each vote, whether it's from articles or through the Life Ring Button, offering deeper insights into user behavior and preferences.
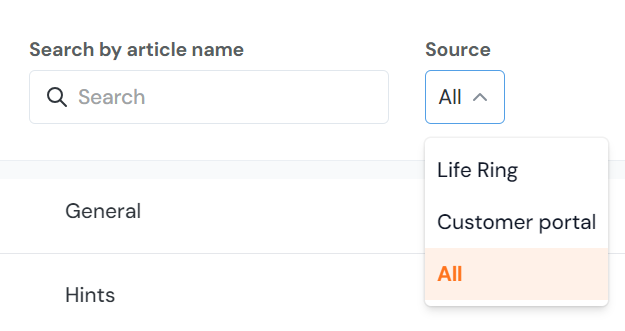
All analytics information can be easily exported in an Excel format, allowing you to further analyze the data or share it with your team for collaborative review.
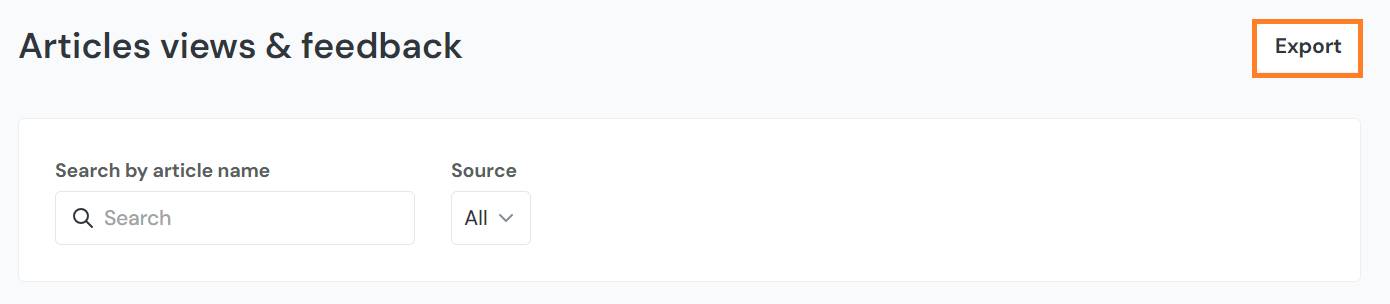
Maximizing the Impact of User Feedback
To maximize the value of user feedback and continuously improve your Knowledge Base, it's important to regularly review voting metrics, ideally once a week. Analyze data by filtering for key metrics like positive, neutral, and negative ratings to identify trends in content performance. Focus on the articles with the most negative feedback, make revisions based on user comments, and ensure you're addressing the top issues. In addition, monitor the feedback on poorly rated articles to prioritize updates that can enhance the overall quality of your KB. Over time, track how these changes influence ratings, driving continuous improvement for your KB.
