Multi-Factor Authentication (MFA)
MFA Set Up
To get started with MFA, you'll want to ensure that you have an authenticator app installed on your mobile device. The authenticators designed to be compatible with Product Fruits are the Google Authenticator and Microsoft Authenticator.
You can activate MFA by first navigating to the My profile settings by clicking and opening the menu in the bottom left of the administration.
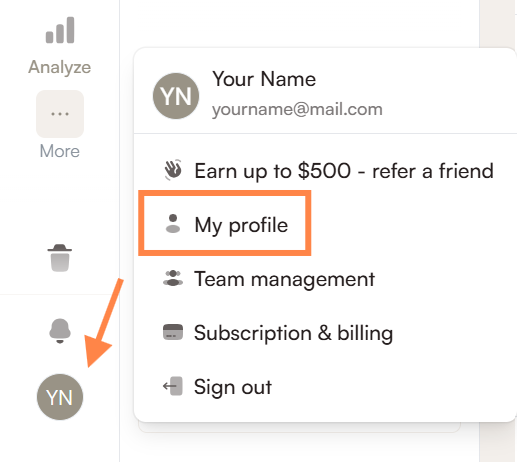
When you arrive on the My Profile page, you should see a section containing the MFA settings:
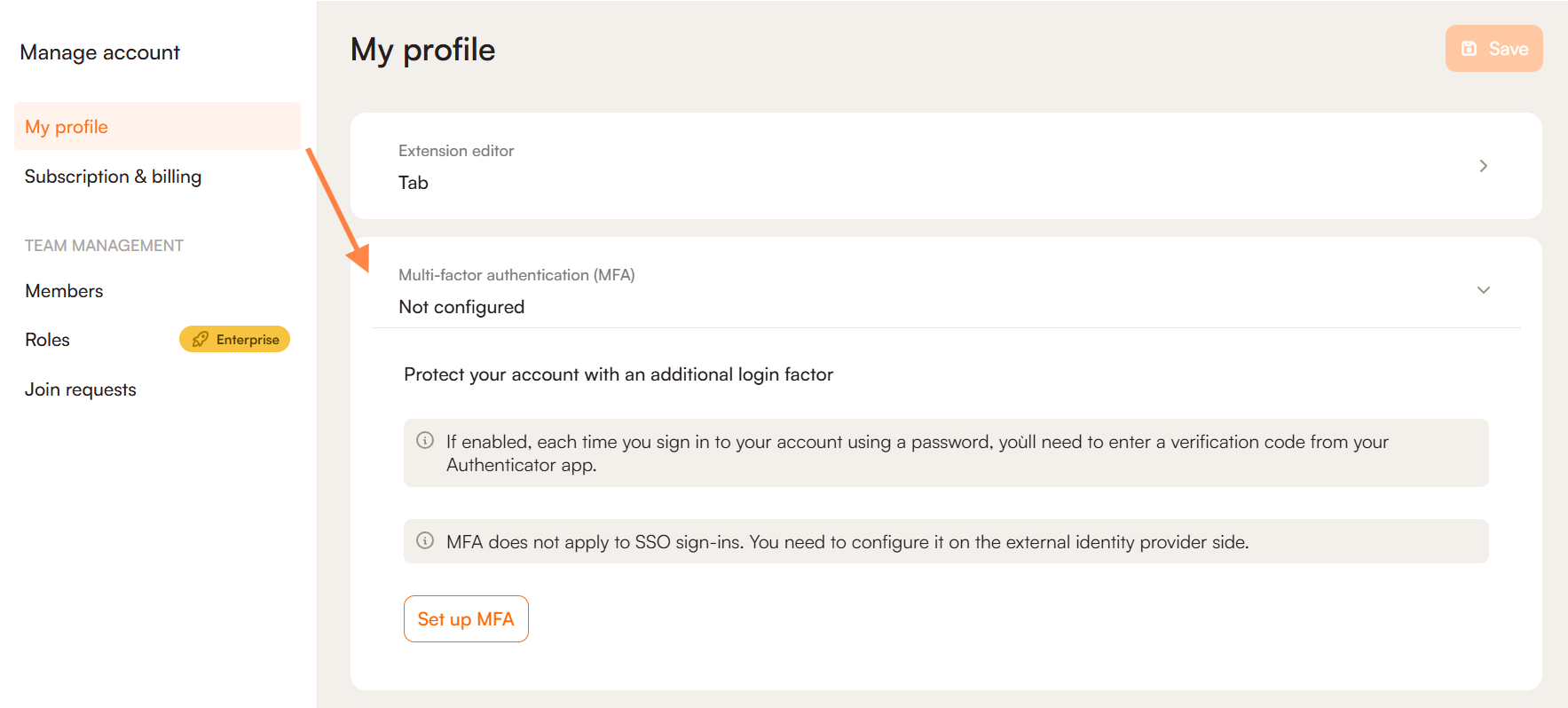
Click Set up MFA in order to pull up a menu containing an activation QR code. Once scanned, Product Fruits will automatically sync with your authenticator and ask you to submit the Security Code (the code listed under Product Fruits in your authenticator app).
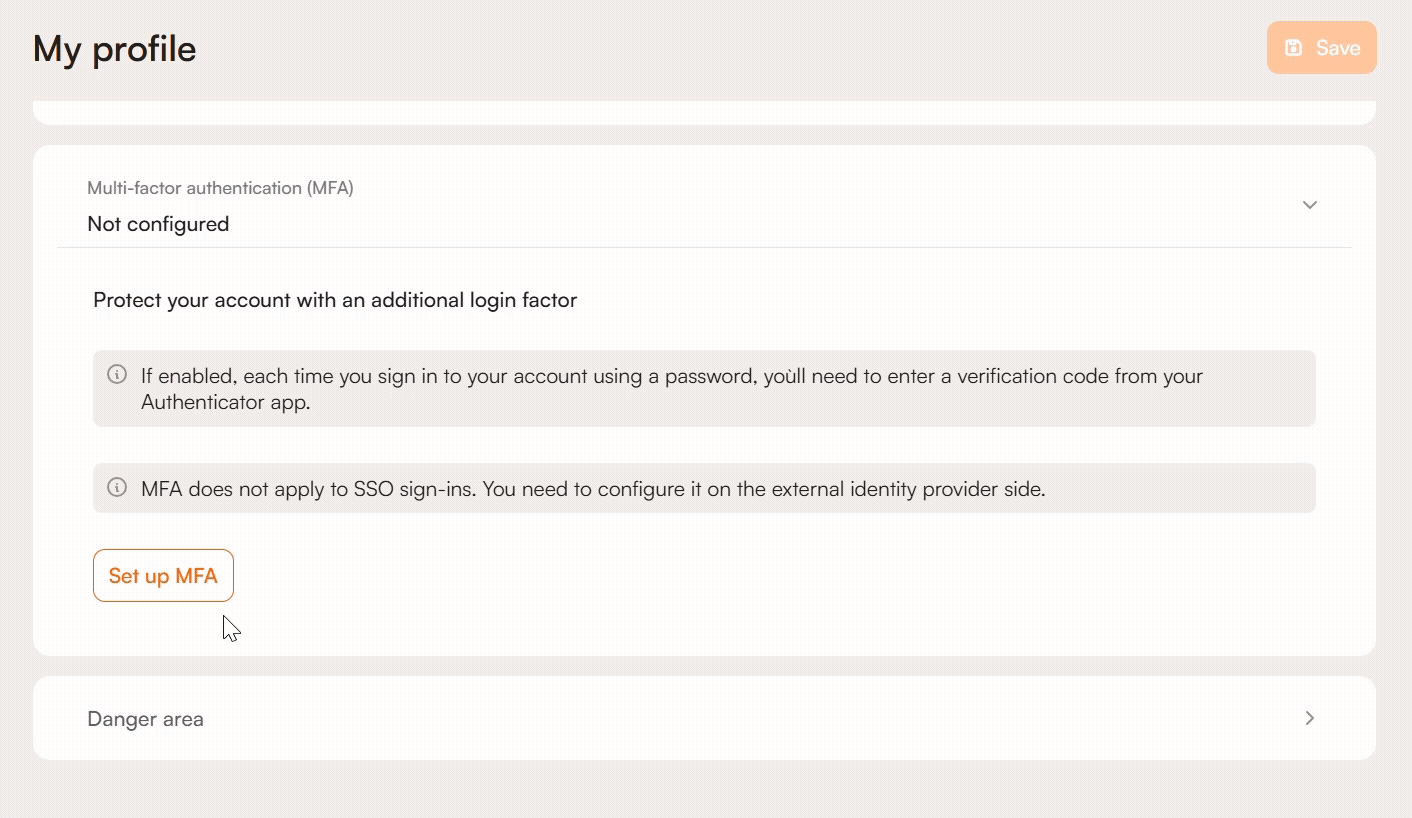
Your account should now be set up with MFA. With these steps complete, here are a few things to keep in mind:
Access and Requirements
If you choose to enable MFA on the company level, it will require MFA of all users that have access to it. This means each individual will need to set up an authenticator and enable MFA protection on their own devices.
Social vs. Password Log-in
A Google or Microsoft account can be used to sign in with Product Fruits, but you can also sign up using your own email and password combination. If an MFA is already set up on an existing Google or Microsoft account, you will not need to submit an additional MFA code to sign in with Product Fruits (we will accept the MFA log in that was used to sign in to your Google or Microsoft account).
Setting up Multi-Factor authentication with Product Fruits does not mean that you can log in to your Google or Microsoft accounts using the Product Fruits MFA. The opposite, however, is true- an MFA set up with Google or Microsoft will allow you into your Product Fruits account.
