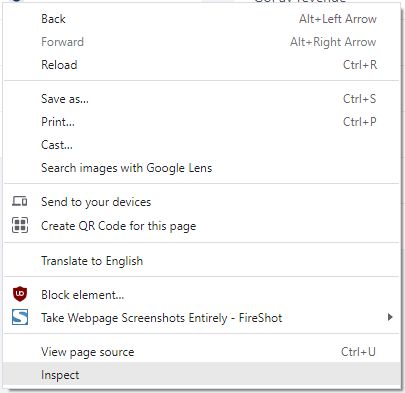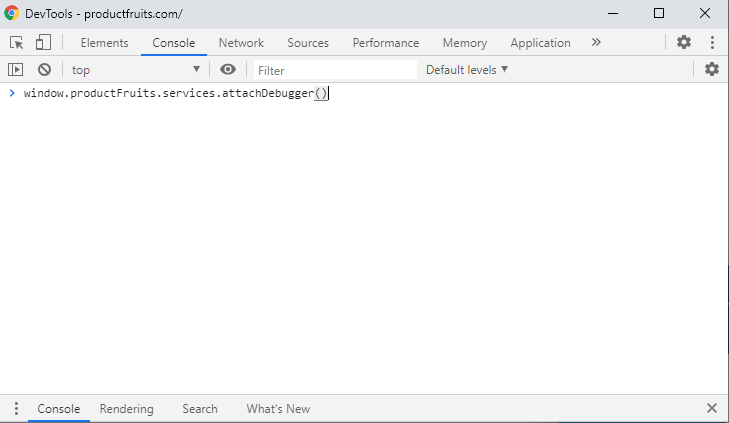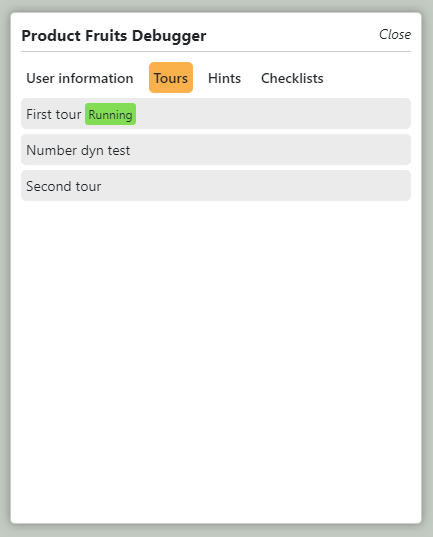Live debugging
When you build and publish Product Fruits content, you might come across issues like hints not displaying, tours not starting, or checklists not being visible. We have a robust debugger tool that you can use on your live site. This tool will tell you the current state of your Product Fruits content.
The debugger can be used both inside and out of the Product Fruits extension.
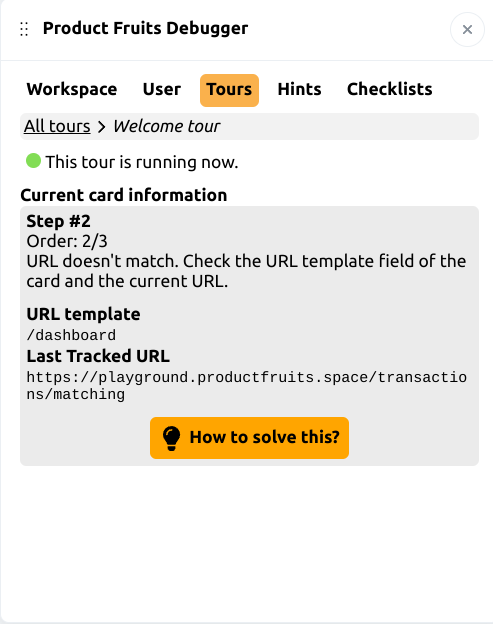
How to start the debugger from the extension icon
If there is an error in your Product Fruits workflow, the extension will show an option to Debug & Troubleshoot. Simply select this option and you should see the debugger open in the upper-left corner of your browser.
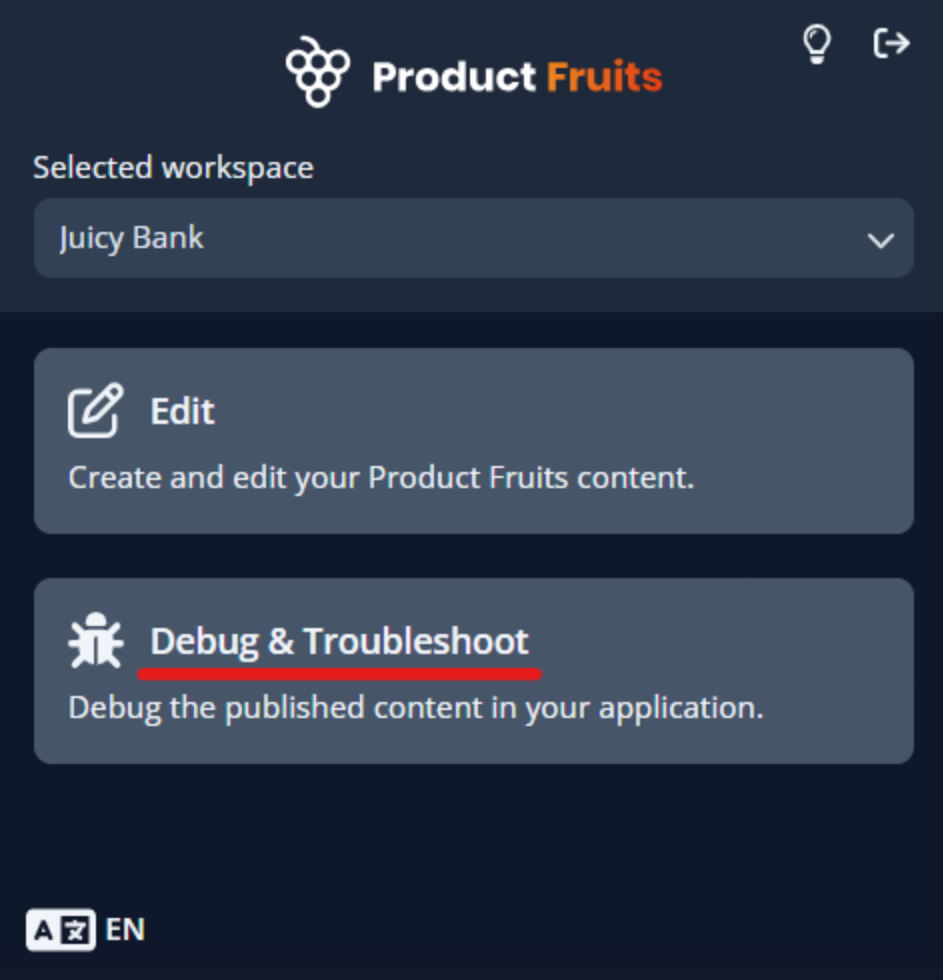
How to start the debugger outside the extension
A. Via Bookmark
If you are using bookmarks, you can drag & drop the link below into your bookmarks toolbar. The debugger can be then launched easily by clicking on the bookmark when your application is loaded in a particular tab.
Drag & drop the following link to the bookmarks toolbar: Launch Product Fruits Debugger
B. Via Browser Console
If you want to use Browser Console to launch our debugger, you can. The following steps are valid for the Google Chrome browser.
Step by step
- Navigate to a page in your application that the Product Fruits code is installed in.
- Right-click somewhere on the page to display the system menu and click "Inspect".
Note - sometimes you may get a different menu when right-clicking e.g. on a YouTube video or similarly embedded instance on the page. Try right-clicking elsewhere in your application.
- A new panel or window similar to this will appear

- Copy and paste
window.productFruits.services.attachDebugger()into the Console window:
- Press
Enter. You can now close the Developers tools by clicking on the close button in the corner of the window or panel.
- The Product Fruits Debugger should appear in your application: