Segmentation
When setting up content, segmentation allows you to target specific groups of users based on criteria that are important to your application. Whether you want to show content to certain users or exclude others, the process is flexible and can be tailored to fit your needs. Let's break it down to make sure everything is clear.
Locating Information About Your Users
Before you can start segmenting content, you need to know which user properties are available to segment with. These properties depend on what data is being passed from your application to Product Fruits. You can review which properties your users consist of by checking the Tracked Users section of Product Fruits. Clicking on the detail button for a particular user will display what information is being passed to Product Fruits, and therefore what information it can segment from.
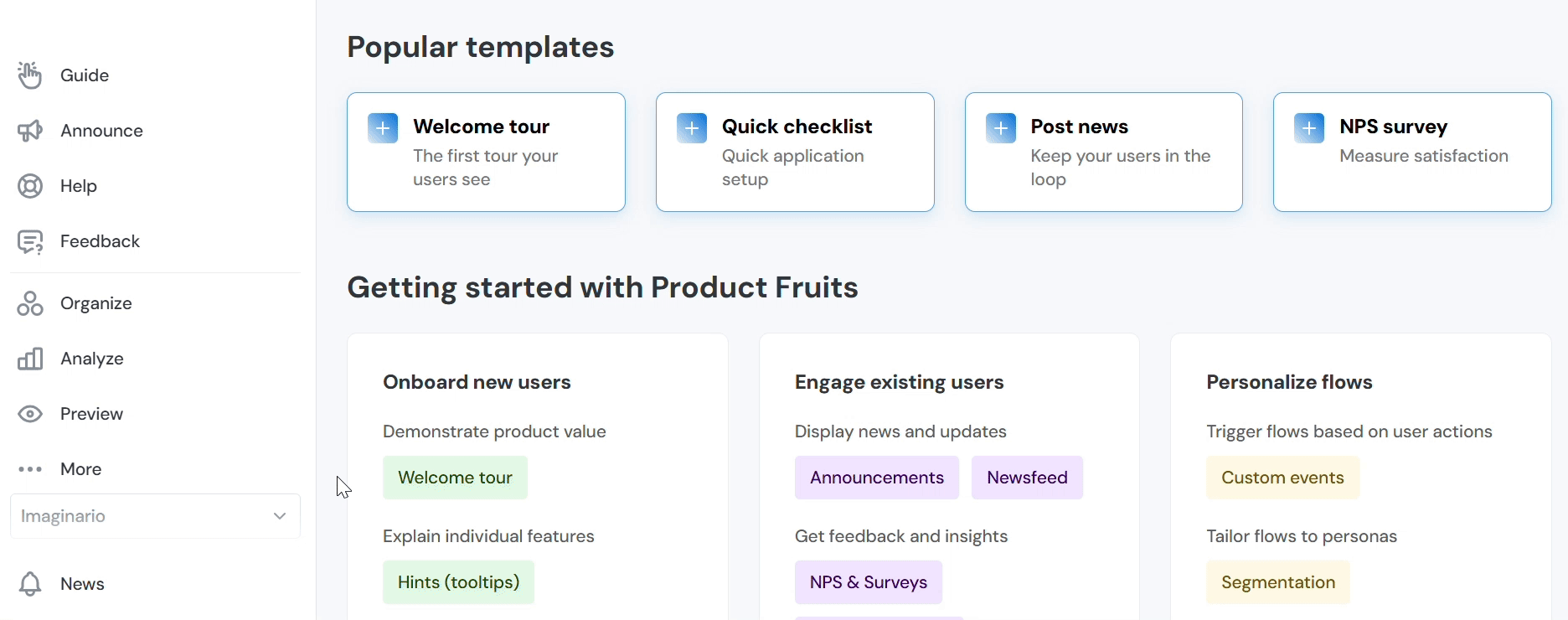
For example, the custom rule below would set the tour to begin only for users that both belong to the role paid and have finished the Newbie tour.
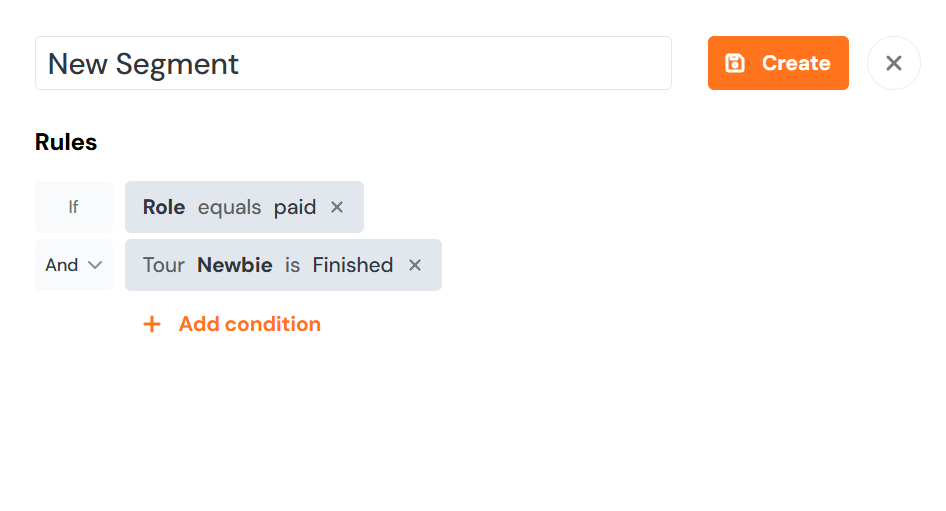
If you need to add more information to your users, and for more details on how user information is sent to Product Fruits and how to set it up correctly, refer to our Identifying Users article.
Understanding the Difference Between User Segments and Targeting
There are two key ways to apply segmentation in Product Fruits: User Segments and Targeting.
- User Segments: These are saved collections of rules that you can create once and use across multiple pieces of content. When creating a user segment, you define conditions that match a group of users. For example, you might create a segment that targets users who have completed the Intro Tour and have been active for more than 30 days. This segment can then be applied to any future content (like tours or surveys).
- Targeting: Targeting is more immediate and specific. When you create a piece of content, you can apply a segment in the Targeting menu to either include or exclude certain users. If you want to segment a single piece of content—such as a one-time tour or survey—you would use targeting rules. These rules can be based on saved segments or custom criteria like user role or signup date.
- URL Filtering is available in the Targeting section for some content, such as the lifering button, copilot, announcements, and feedback. With URL filtering, you can define the URLs that the content will or will not be displayed on.
In summary, User Segments are reusable, while Targeting is used for one-time content assignments. For example, if you have a segment for "paid users" but only want a specific tour to target users who completed the "Orientation" tour, you would apply the segment in the targeting settings for that tour.
Creating Segments for Targeting
To create a user segment, go to More > Users in the Product Fruits admin panel and navigate to User Segments. Click on the Create Segment button to start adding rules.
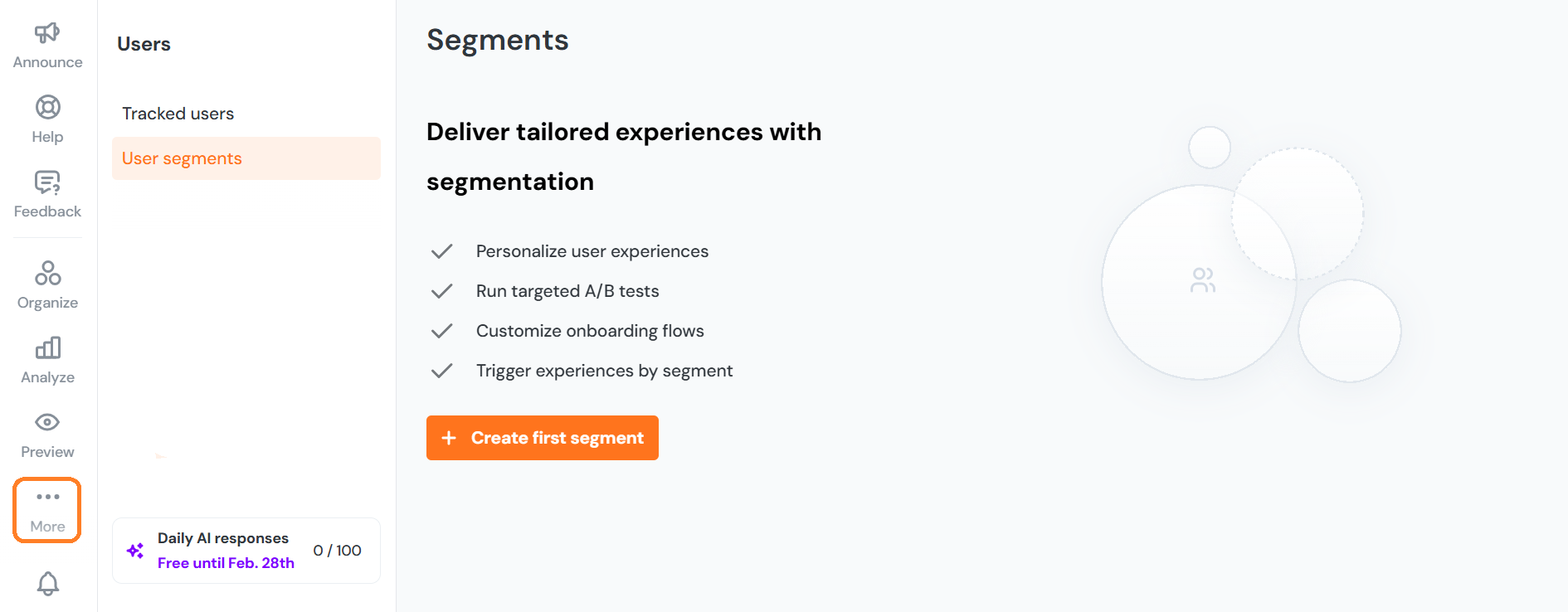
Here’s an example: Let’s say you want to show content only to users who:
- Have completed the "Welcome Tour"
- Have the role of "test"
- Signed up more than 3 days ago
Use the dropdown Add Condition to select conditions like user role, device type, or completion of previous tours. Once your segment is set up, save it and apply it wherever needed.
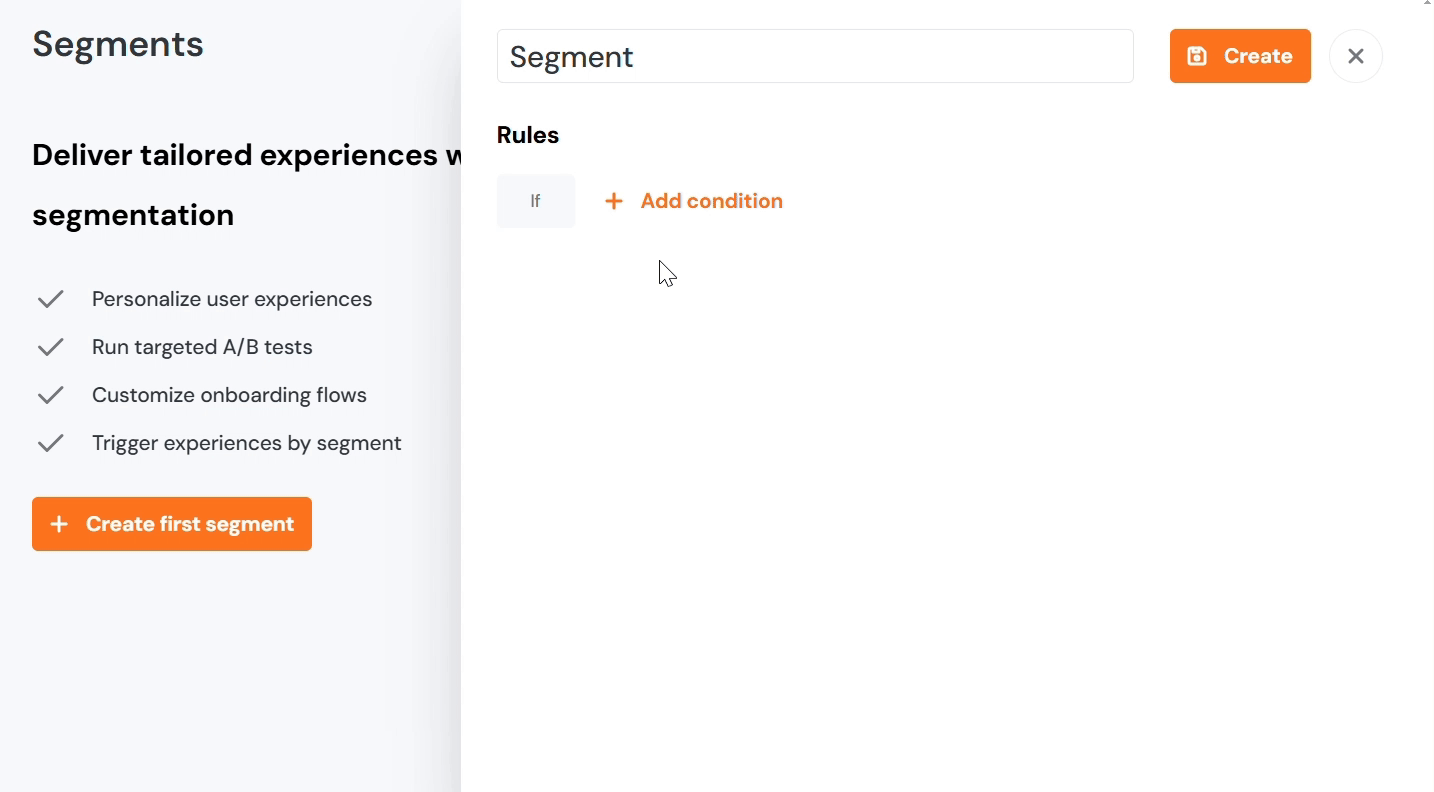
Testing Rules on a Specific User
Sometimes you need to test if a segment will actually match a specific user. To do this, simply use the Test Rules on a Username feature within the segment settings. This allows you to simulate the segment’s rules on a given user and see if the conditions are met.
If the segment uses AND operators, all conditions must match, but if you're using OR, only one condition needs to match. If you’re testing a segment with content interactions (like a tour or survey), check Tracked Users for that user instead.
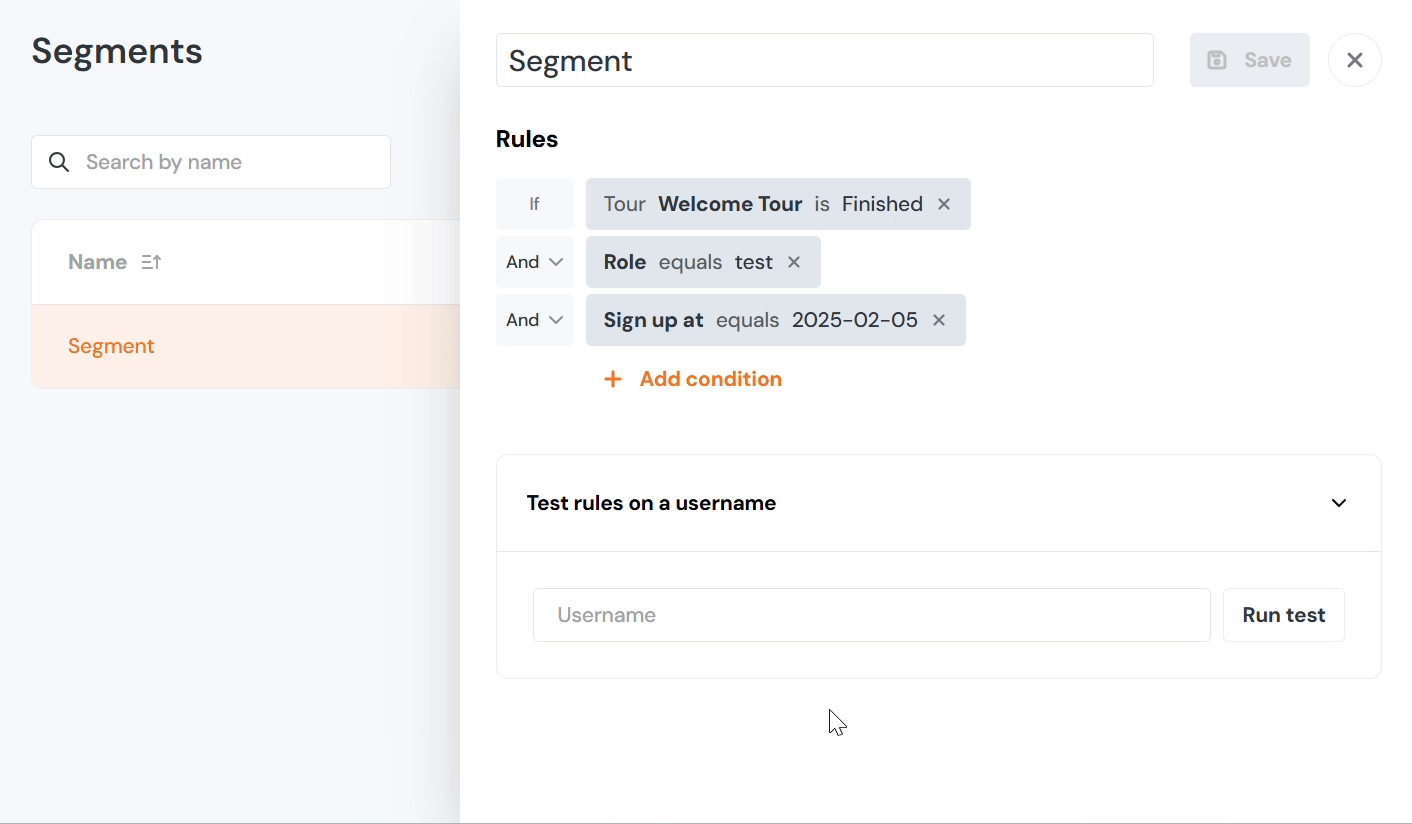
Segmentation by Event Properties
You can also segment users based on specific events they trigger within your app. For example, you could create a segment for users who triggered the “Completed Registration” event. Additionally, you can refine this segmentation by time, such as targeting users who completed the event in the last 7 days or within a specific time frame.
Event-based segmentation is powerful because it allows you to create segments based on user actions, not just static properties.
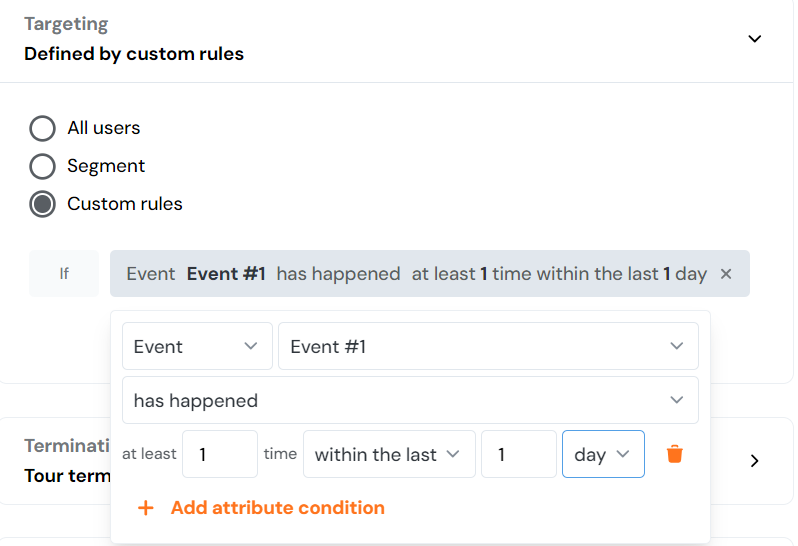
Combining AND/OR Rules in Segmentation
You can combine AND and OR operators within your segmentation rules. This lets you get very specific about who sees your content.
- AND: All conditions must be true for the content to be shown.
- OR: Only one condition needs to be true.
For example, you might create a segment to target users whose role is Editor and who have completed the "Welcome Tour" OR have been on the platform for at least 30 days. This flexibility allows you to create nuanced targeting rules to fit your audience.
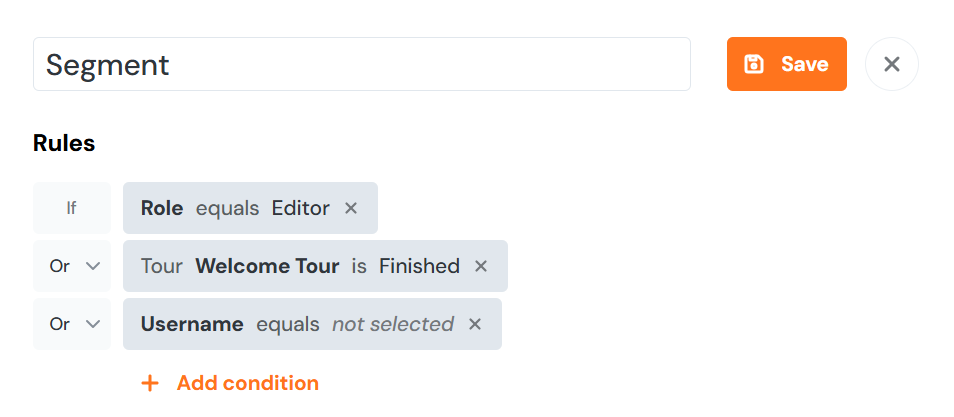
To combine AND + OR rules in segmentation you will need to combine segments or segments and custom rules.
You can combine them in this way by using two segments and applying both to a piece of content:
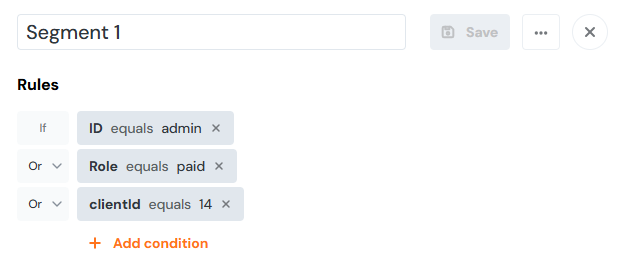
The first segment contains a series of conditions, of which only one needs to be true.
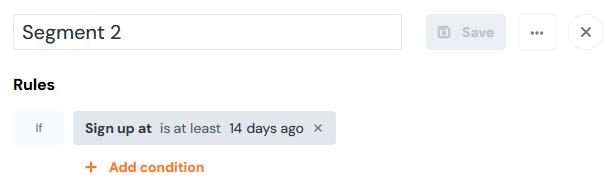
By combining the segments, you specify that the conditions within each segment must be met: whether a segment contains only one condition or multiple OR conditions (in the newly combined segment, at least one of these conditions must be true).
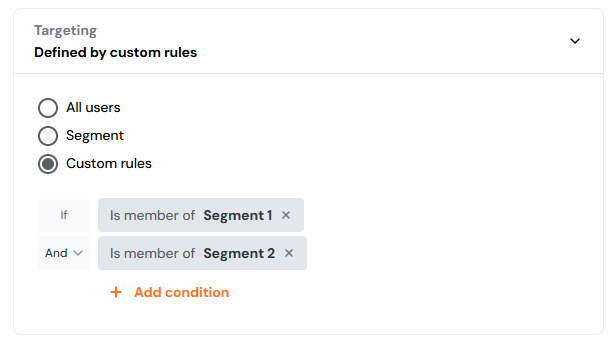
You can also combine a segment with a custom rule:

Adding Segments to Content
Once you’ve created your segments, you can apply them to Product Fruits content directly from the Targeting menu. Here, you can either include or exclude the segment from specific tours, hints, or surveys. If you want to make sure your content is only shown to a specific group, this is where you’ll apply your saved segments or custom rules.
