Folders
The Folder-Based Content Management feature allows you to organize your product items, such as Tours, Hints, and Checklists, into a structured folder system. This update simplifies content management, making it easier to locate, manage, and collaborate on items across your workspace. By using folders, you can create a clear and logical organization for both small and large content libraries.
Getting Started
Create Your First Folder
- Go to any product list (e.g., Tours or Hints).
- Click on the “+ New” row at the top of the list.
- Select “New Folder” and give your folder a name.
- Press Enter, and the folder will appear in sorted order, highlighted for easy visibility.
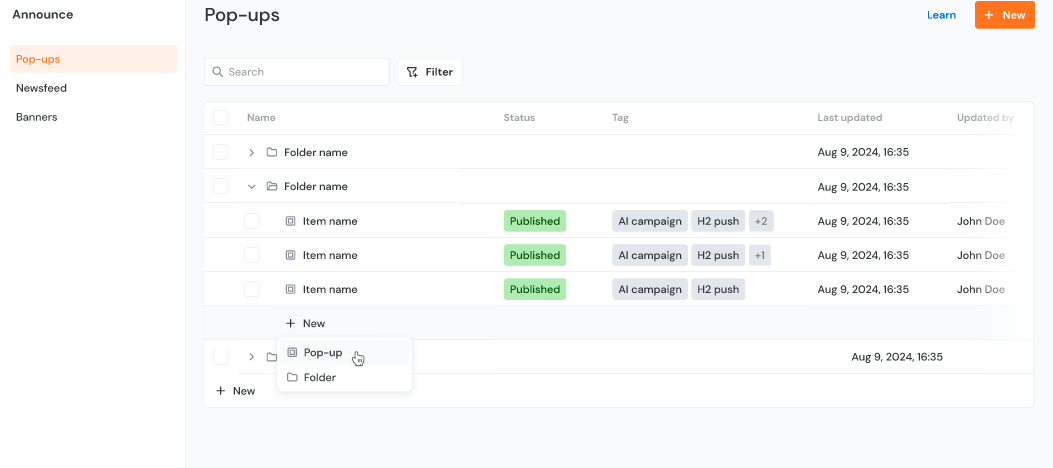
Add Items or Subfolders
- Open the newly created folder by clicking on it.
- Use the “+ New” row inside the folder to add product items (Tours, Hints, etc.) or create subfolders.
- You can create up to three levels of nested folders (Folder → Subfolder → Sub-subfolder).
- Use drag-and-drop to move existing items or subfolders into the desired location.
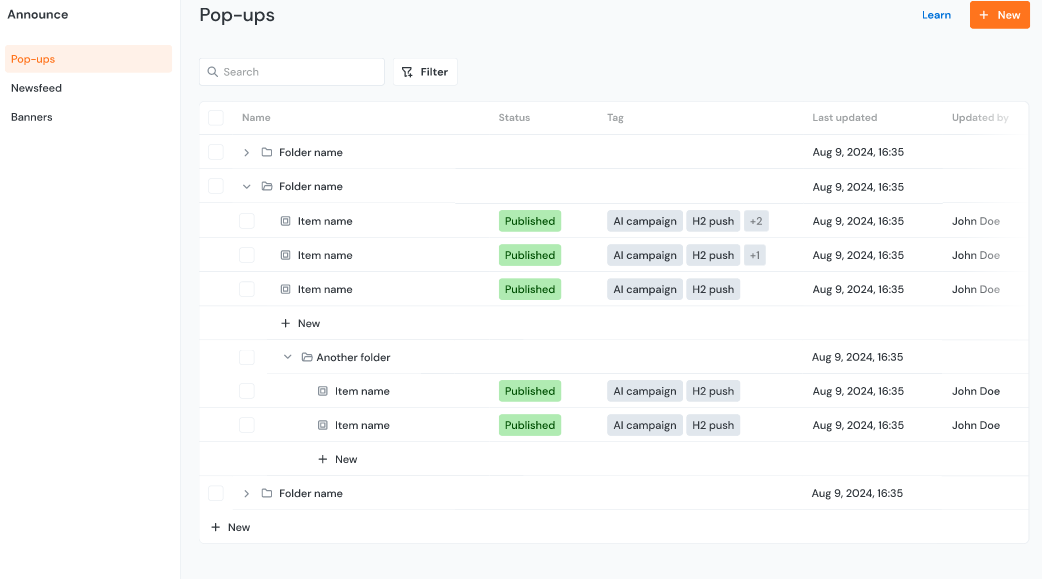
Why We Introduced Folders
Enhanced Usability
Previously, content organization depended on tags or naming conventions. With folders, you can group items in an intuitive file-system structure, making navigation faster and more efficient.
Scalability & Organization
As your content library grows, folders offer a logical way to categorize items. This ensures clarity and consistency as you expand.
Bulk Editing & Drag-and-Drop
Manage your content more efficiently by moving, duplicating, or deleting multiple items or entire folders at once. These actions reduce repetitive tasks and save time.
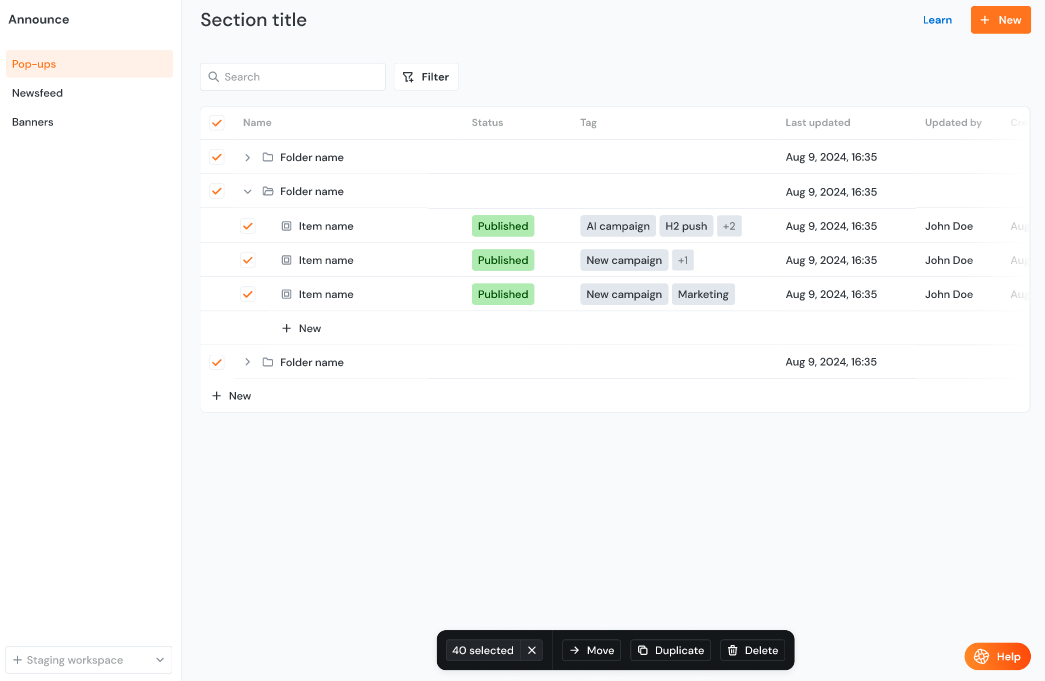
Search & Filtering
Folders come with integrated search and filtering options. You can locate items instantly by name, status, or tags, even in large content libraries.
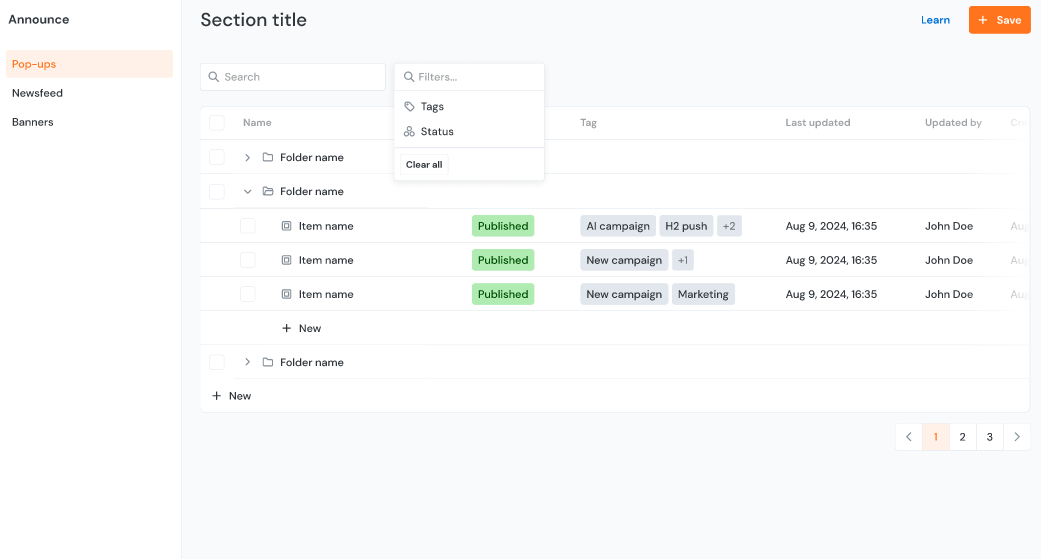
You can add multiple relevant tags to your Folder.
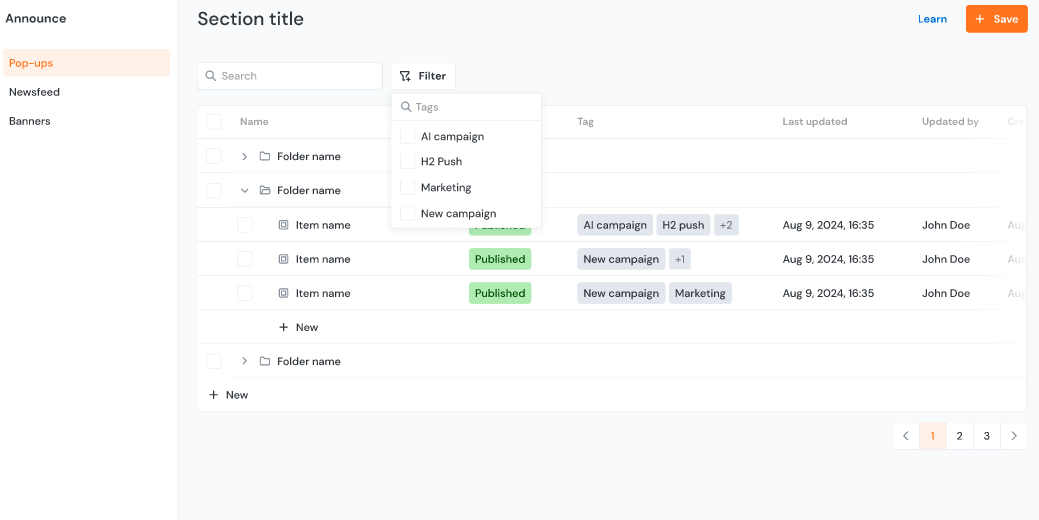
Improved Collaboration
Teams can group related content in shared folders, simplifying updates and reducing the risk of miscommunication or misplaced items.
Key Capabilities
Multi-Level Folder Structure
You can create up to three levels of folders (Folder → Subfolder → Sub-subfolder), enabling detailed hierarchies for organizing your items.
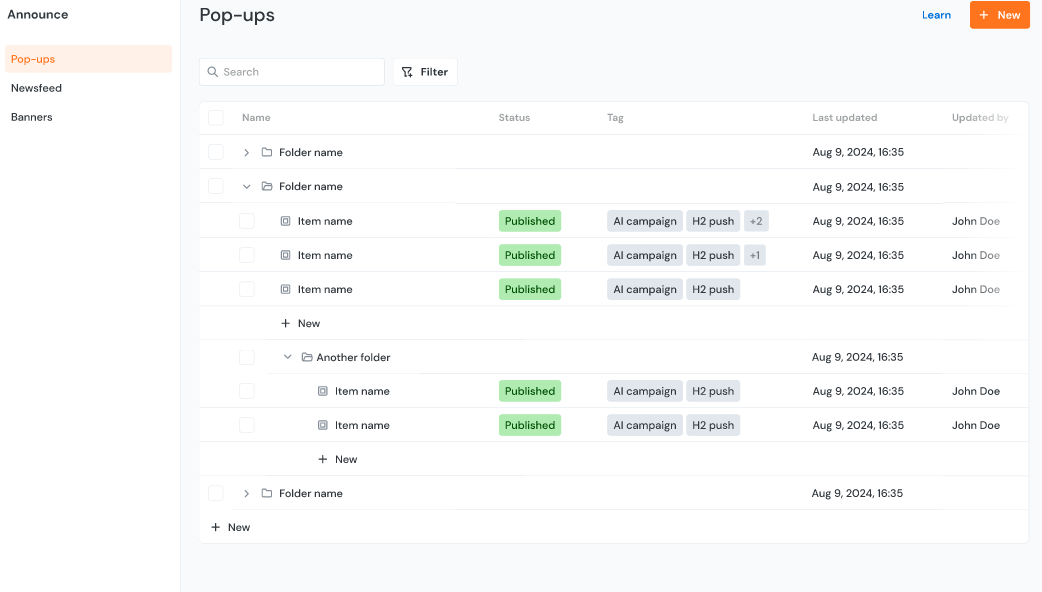
Drag-and-Drop Functionality
- Move Single Items: Drag individual items to a folder for quick reorganization.
- Bulk Actions: Select multiple items or folders and drag them to a new location or use the bulk actions menu for duplication or deletion.
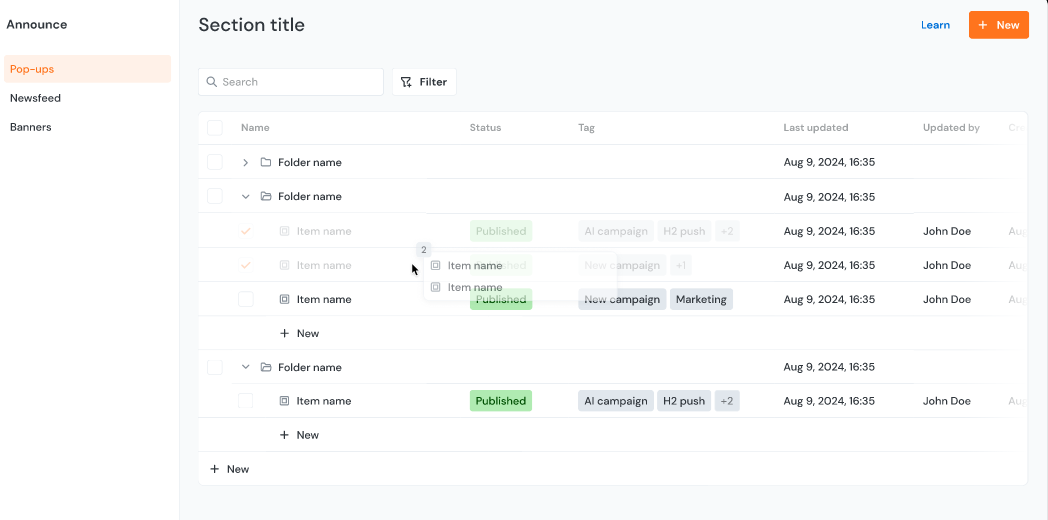
Inline Creation & Editing
- New Folder: Add folders directly from the product list table.
- Rename: Click on the folder or item name to rename it instantly.
Adaptive Layout
The folder-based table supports horizontal scrolling for wide tables and a sticky header for easy vertical navigation.
Search & Filter Integration
Quickly locate items or folders by name, status, or tag. Matching folders will expand or highlight for faster access.
Using Folders
Adding and Organizing Content
- Create folders and subfolders to group related items logically.
- Drag-and-drop items into folders for a clean, structured layout.
- Use the + New button to quickly add new items or folders at any level.
Renaming and Reordering
- Click on any folder or item name to rename it directly.
- Drag folders and items to reorder them within the same level (folders always appear above individual items).
Deleting and Duplicating
- Deleting: Use the bulk actions menu to delete items or folders. Admin permissions are required for permanent deletions.
- Duplicating: Select items or folders to duplicate them. Copies will appear next to the originals with “(Copy)” appended to the name.
Migration and Transition
Existing Items Remain Unchanged
Your current setup stays intact. You can gradually move or organize older items into folders at your convenience.
Newly Created Content
Once the folder feature is enabled, all new items or folders will default to the folder-based structure, allowing you to organize them right from the start.
Low-Risk Transition
Folders are an additive feature, meaning you can adopt them at your own pace without disrupting existing workflows or item structures.
Troubleshooting & FAQ
1. Bulk Move & Deletion Errors
If you encounter issues moving or deleting items, check your user role. Admin permissions may be required for certain actions.
2. Rename Issues
Avoid duplicate folder names to prevent temporary conflicts. Keep names short and clear for better usability.
3. Search & Filter Quirks
If search results are unexpected, ensure your filters include the correct statuses or tags for the items you’re looking for.
