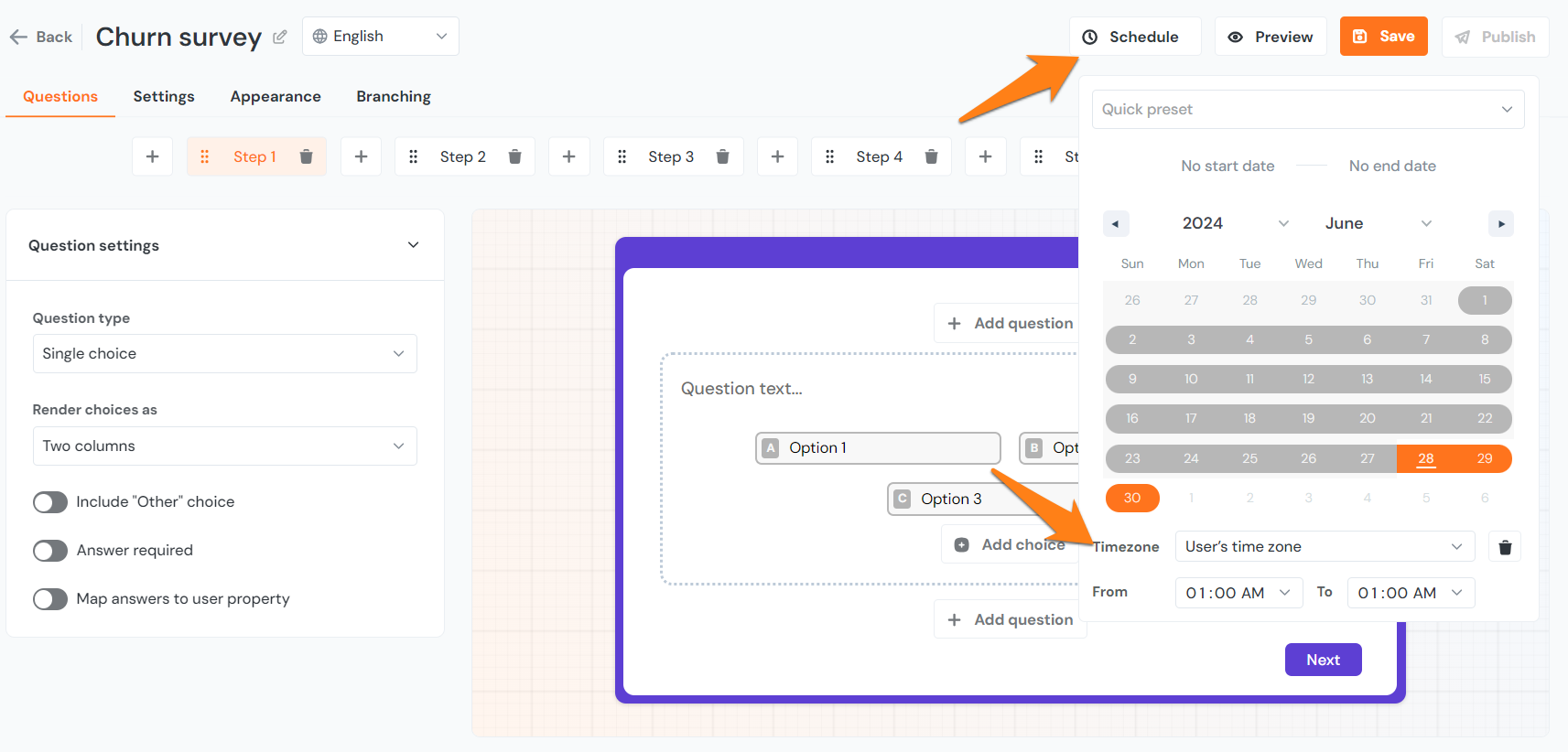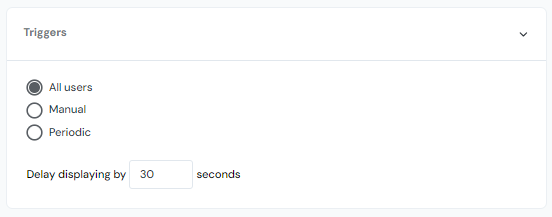Survey Overview
Surveys are a practical tool for collecting user feedback in various forms: from a quick emoticon rating to gauge a reaction, to open-ended questions that invite more detailed input. Choosing the right type of survey and integrating it at the right moment directly affects the quality and usefulness of the responses.
Product Fruits offers two types of surveys: small and large. Small surveys can be created from scratch or with the help of the Survey Copilot, which is available on the Pro plan (legacy Boost plan) and above. Large surveys are built entirely from scratch; they typically include more questions and can cover a broader scope. Unlike small surveys, large surveys also support displaying multiple questions on a single card.

Start using the Survey tool by navigating to Feedback > Surveys. From there, you can choose a template with pre-built content to save time on the initial setup or create a survey from scratch. If you’re on the Pro plan (legacy Boost) or above, the Survey Copilot will open automatically with a small survey to guide you through the process.
Questions
Once you’ve selected your survey type and the editor opens, you can find the available question types by clicking the Question settings dropdown. Each category of Question type (Rating, Selection, Text input, and Message to users) comes with a set choices for customizing your surveys according to your needs. Let's break down what each of these mean.
Message To Users
Perhaps the most intuitive question type is the Message to users. You can craft a message to grab your users' attention, explain what the survey is about, or include a thank-you note at the end.

Rating
There are 3 different types of rating questions in Surveys: Emoticons, Net Promoter Score (NPS), and Numeric Scale. Each has its own purposes and can be used to serve your product in different ways.
Emoticons
Emoticons are the first rating option, and also perhaps the most intuitive. These are perfect for scenarios in which you want to get a feel for your users' impressions of your product with quick, responsive feedback.

It's highly customizable - design your emoticon line-up your way! You can add more emoticons by clicking the plus (+) button, or remove any by hovering over one and clicking the trash icon. You can choose fewer or more options than the preset five for your emoticon rating system in order to offer a flexible range

Net Promoter Score (NPS)
Net Promoter Score is a standardized method for gathering feedback from your users. Many businesses require NPS in various forms to accurately track user impression, so the option is provided here. It uses a standard rating system that ranges from 0 to 10, and it cannot be changed.

Numeric scale
If you want a number-based feedback option where you can set the range and define what each number means, choose the numeric scale.
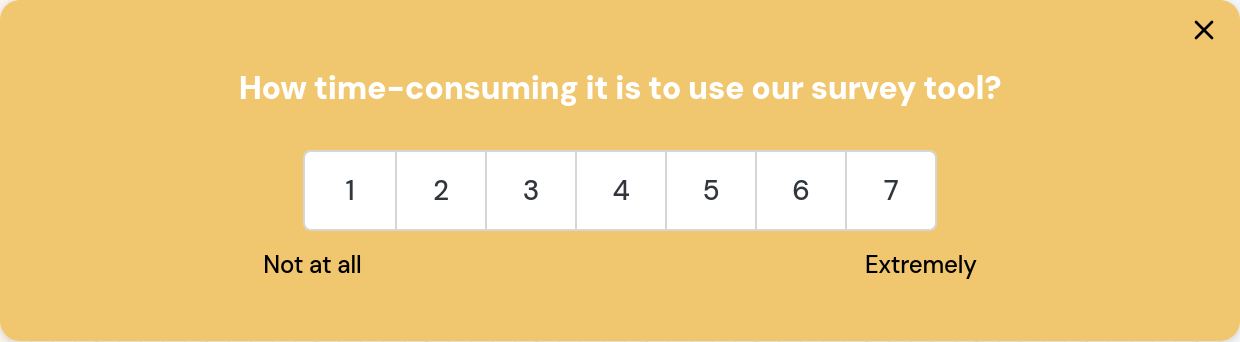
The scale is adjustable from -15 to 15, and you can customize the labels by clicking on the preset "Not Good" and "Great" options to rewrite them.
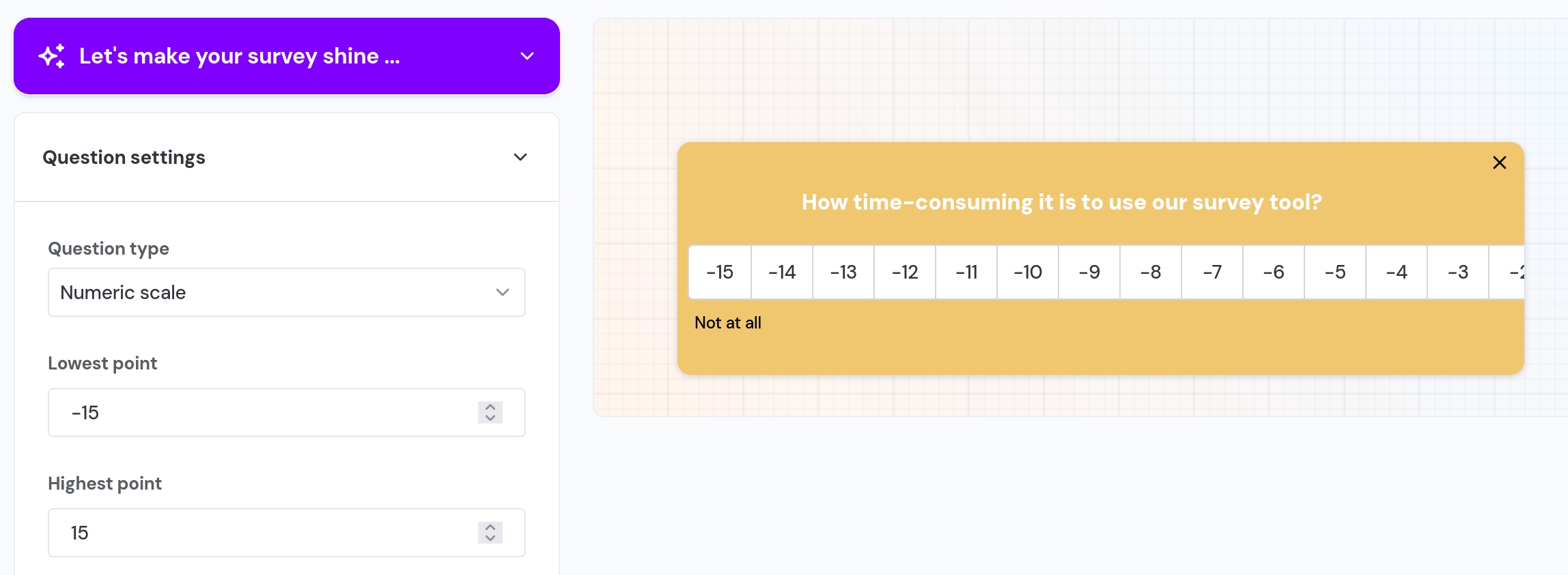
Selection
Selection surveys break down into two main types: Single choice and Multiple choice. This does not refer to the number of answers you can create for the survey, but rather to the number of selections the user is allowed to make.
Single Choice
Single choice works best when you have a question that you only want one definitive answer to. This can be anything from a user's favorite feature, to preferred method of contact, to an age range.

Multiple Choice
Multiple choice works for questions where you would like a variety of feedback or a combination of answers. This can be things like reasons for choosing your product or requests for future features.
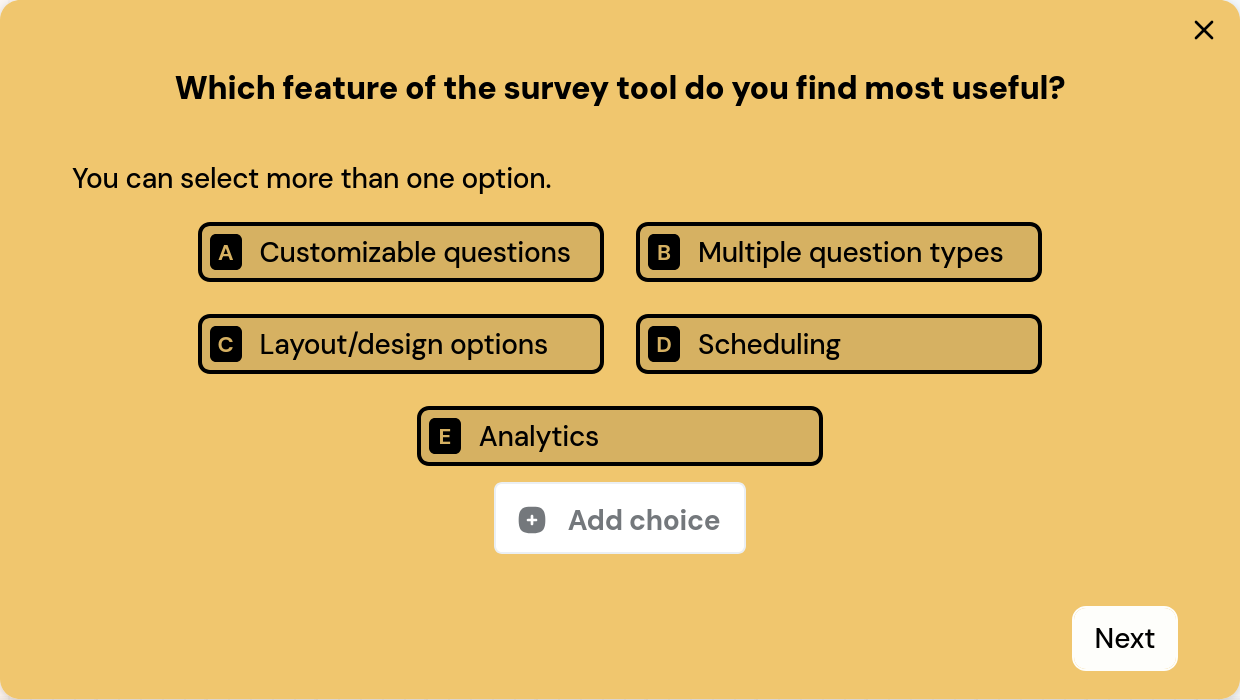
Text Input
Text input comes in two forms, single-line and multi-line. Both effectively function the same way, but different in style and implication for the user.
Single-Line Text
Single-line text visually restricts the space the user has to enter their question. This is better fit for inquiries in which you want to show the user that a longer answer isn't necessary, or one in which you're not searching for prolonged feedback. Keep in mind this does not actually restrict that amount of text that can be entered, so it primarily serves as a method of visual communication.
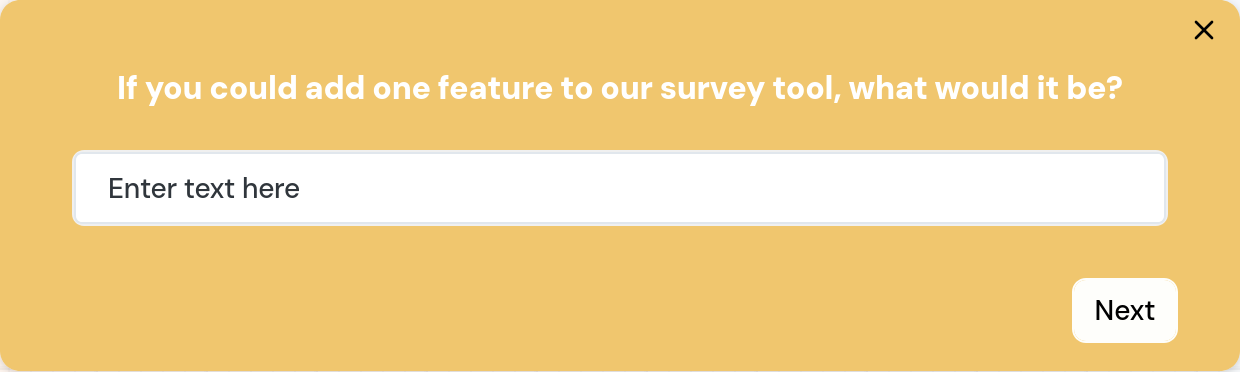
Multi-Line Text
As you can see, the multi-line text option offers more space for user feedback. The space will continue extending as necessary as the user writes feedback, and will make it easier for your users to grasp and edit longer messages.

As you can see, you can change the placeholder text to show any instructions or examples you want users to see, just simply delete the default one, and type your message.
Answer Required
Answer required is pretty straightforward. When this toggle is on, users won’t be able to skip the card until they’ve provided a response.
Map Answer To User Property
It allows you to save the users' answer so that you can use it for segmentation. For example: only show a tour to a user if he answered yes to a certain question and/or scored a question below 7.

Settings
Beyond that, there are a few more options in the survey settings that will help you customize, which you can see highlighted in the screenshot below:
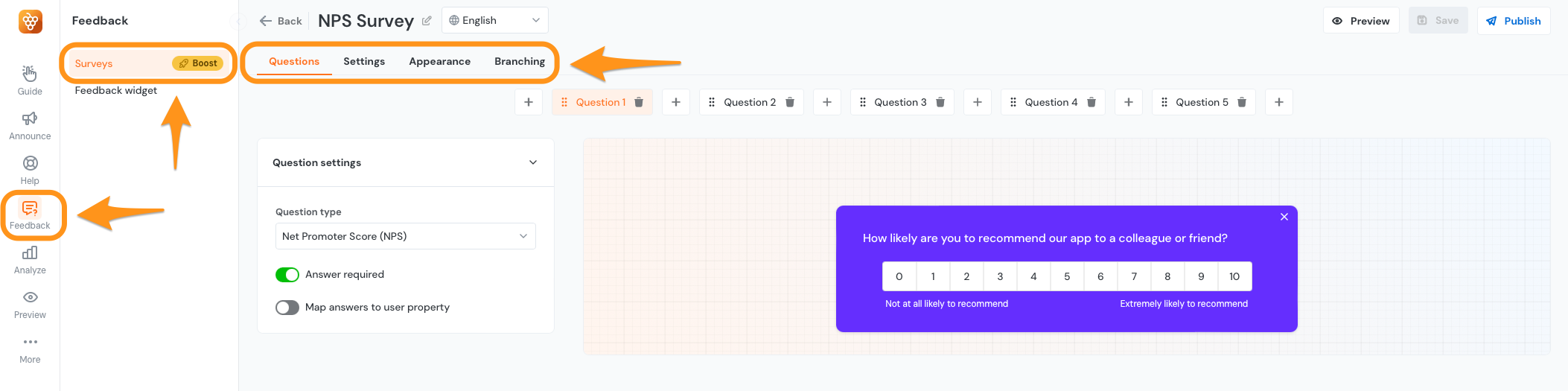
Behaviors
The behaviors section allows more flexible configuration for how your users can interact with a survey.

The Dismissable toggle allows for the survey to be closed by the user. With this toggle enabled, users will have the ability to close the dismiss the survey without answering any questions.
The Snoozing options allow for the survey to be temporarily dismissed, with it returning for the user who snoozed it after the number of days defined in the options have passed. When the survey appears again after being snoozed it will begin again from the beginning. A limit can also be placed on how many times the survey can be snoozed. The results of snoozed surveys will appear in the survey results as if they were a normal response. If you have notifications (to email, slack or webhook) configured for this survey, they will not be triggered for snoozed survey responses. It's currently not possible to control which questions the user can snooze. Meaning, if the snooze option is enabled for the survey users will be able to snooze the survey on every step.
Triggers
The Trigger section works similarly to Tours, allowing you to show your surveys once per user, manually (such as after the click of a button), or periodically, which will separate tours by a given number of days after publishing. The "Once per user" option also comes with the ability to delay the survey's appearance through the display delay, which can be useful if you don't want to spring a survey onto your user the moment they land on your page.
Please be cautious while using the Periodic trigger of surveys: republishing the survey with any changes will reset the timer for any users who have previously answered the survey.
Notifications
Setting up alerts that you've received a survey response works much the same as it does with the feedback widget. Please refer to this section of the feedback widget overview article for more information.
Segmentation
Segmentation works exactly as it does in other parts of Product Fruits, allowing you to control which users your survey is shown to. You can read more about segmentation in our article here.
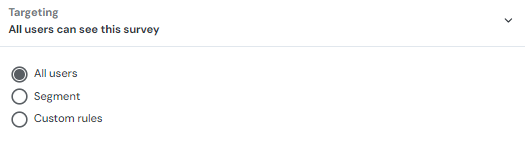
URL Filtering
You can also filter for specific URLs instead of users if you so choose:

Survey Reset
Lastly, you have the survey reset tool. This is a big help when testing a new survey (you'll need to reset frequently if you're completing a "Once per user" survey over and over) as well as resetting it at a user's request or for any other purpose.
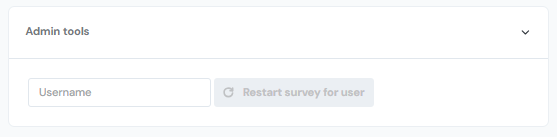
Scheduling
Schedule a survey to be displayed in the future, and for a specific date and time range with the scheduling option. It is possible to select the user's timezone, or choose from any timezone in the world. If this is not selected, the survey will display immediately and for an infinite amount of time: